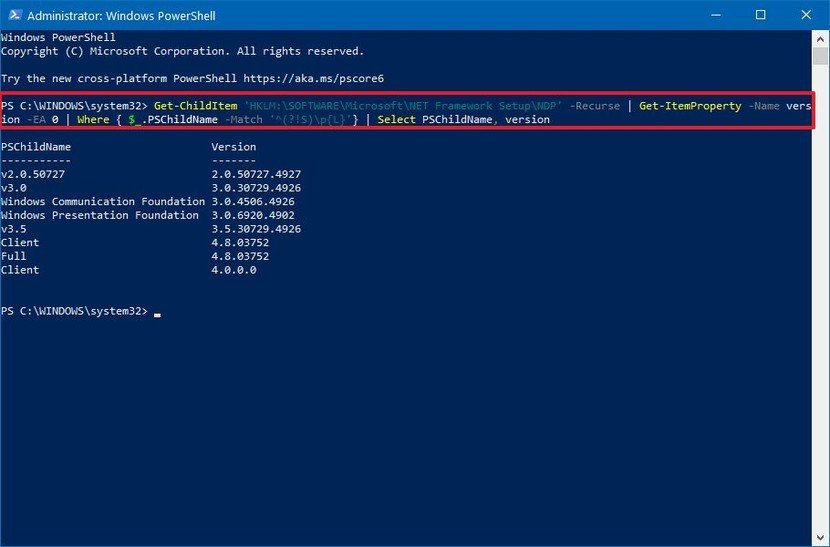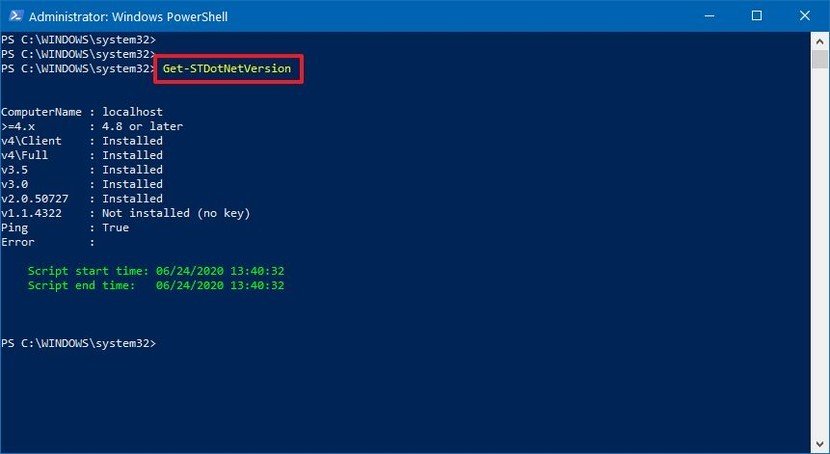Nếu bạn muốn xem phiên bản .NET Framework trên PC xin mời các bạn đọc bài hướng dẫn của pakistantimes.net qua bài viết dưới đây nhé.
Tuy nhiên, hầu hết các phiên bản, có lẽ bạn không cần phải lo lắng về .NET được cài đặt trên hệ điều hành Windows 10 , có một số ứng dụng yêu cầu bạn phải phát hành cụ thể phiên bản để chạy.
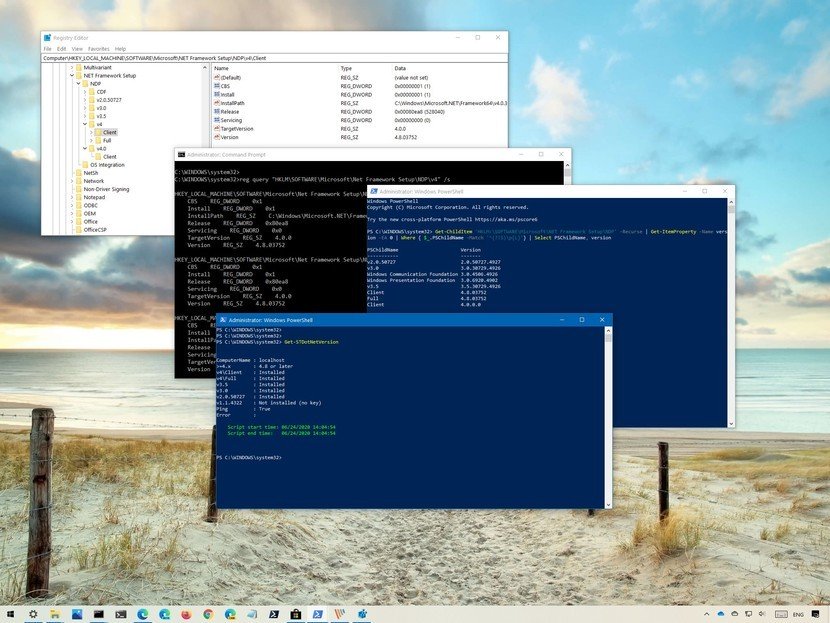
Qua bài viết dưới đây chúng tôi cung cấp bạn 4 cách để có thể xác định phiên bản .NET Framework bằng Registry, Command Prompt, PowerShell và DotNetVersionLister.
Xem thêm: File INDD là gì mọi người biết chưa?
Cách kiểm tra phiên bản .NET Framework trên Windows bằng Registry
Để có thể xác định phiên bản .NET trên Windows với Registry, hãy tiến hành các bước sau:
B1: Mở Start trên destop
B2: Gõ tìm kiếm regedit và mở Registry
Nhập vào đường dẫn sau:
“HKEY_LOCAL_MACHINE\SOFTWARE\Microsoft\NET Framework Setup\NDP”
Hoặc bạn có thể dán đường dẫn vào thanh địa chỉ của Registry để có thể truy cập vào nhanh chóng trên Windows 10.
Chọn key cho phiên bản chính – Như: v4.0.0 hoặc v4.1
Chọn Client.
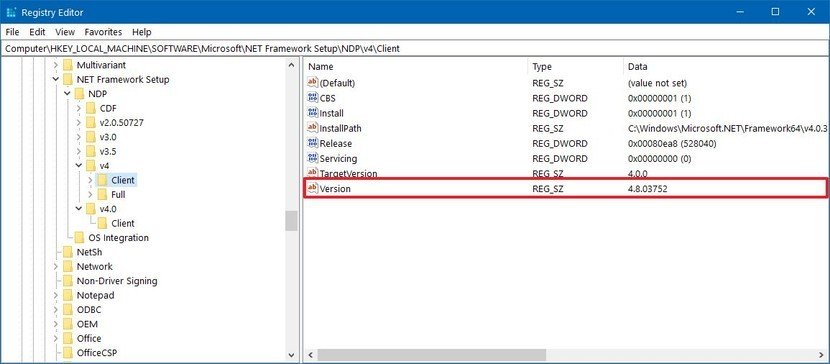
Ở bên tay phải, kiểm tra phần “Version” để có thể xác định phiên bản .NET Framework.
Sau khi bạn làm xong các bước trên, bạn sẽ biết được phiên bản .Net Framwork bạn đang sử dụng là bao nhiêu.
Xem thêm: 6 cách sửa lỗi System Service Exception trên Windows 10 8 7
Cách kiểm tra phiên bản .NET Framework trên Windows bằng Command Prompt (CMD)
Để kiểm tra phiên bản .NET Framework trên Windows 10 bằng CMD, hãy thực hiện các bước sau:
B1: Mở Start trên destop
B2: Gõ tìm kiếm Command Prompt, bấm vào chuột phải và chọn vào Run as administrator.
B3: Nhập lệnh sau để có thể biết được phiên bản .NET đã cài đặt trên Windows 10:
reg query “HKLM\SOFTWARE\Microsoft\Net Framework Setup\NDP” /s
và nhấn Enter
Còn nếu bạn nghĩ rằng Windows bạn đang sử dụng phiên bản .NET là 4.x, thì hãy sử dụng lệnh này:
“reg query “HKLM\SOFTWARE\Microsoft\Net Framework Setup\NDP\v4” /s”
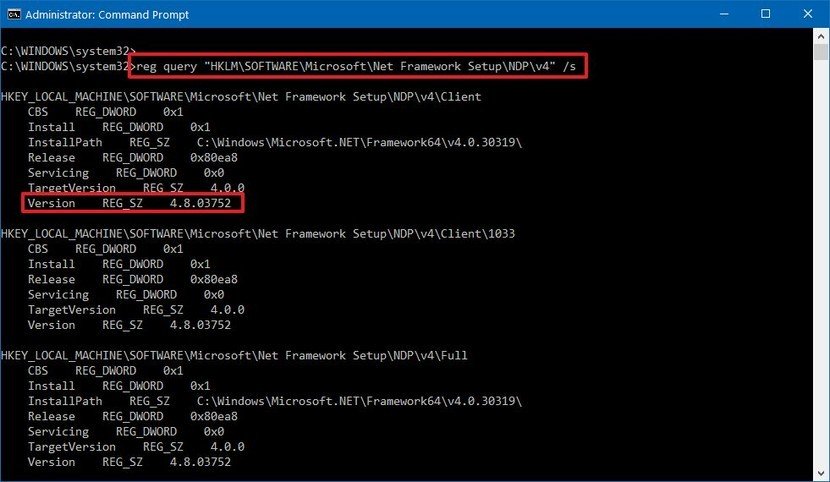
Cách kiểm tra phiên bản .NET trên Windows bằng PowerShell
Nếu bạn dùng PowerShell để xác định phiên bản .net Framework. Thì bạn sẽ có nhiều tùy chọn để có thể xác định hơn, bao gồm tạo ra các dòng lệnh hay cài đặt công cụ.
Để có thể dùng PowerShell để xác đinh phiên bản .NET, bạn hãy tiến hành bước sau:
B1: Mở Start trên desktop
B2: Gõ lệnh tìm kiếm PowerShell , bấm chuột phải và chọn tùy chọn Run as administrator.
B3: Nhập dòng lệnh sau để có thể kiểm tra phiên bản .NET đã được cài đặt:
Get-ChildItem ‘HKLM:\SOFTWARE\Microsoft\NET Framework Setup\NDP’ -Recurse | Get-ItemProperty -Name version -EA 0 | Where { $_.PSChildName -Match ‘^(?!S)\p{L}’} | Select PSChildName, version
Sau đó nhấn Enter
Xem thêm: Download tải miễn phí phần mềm iSumsoft Excel Password Remover
Sau khi hoàn thành các bước trên, chương trình sẽ hiện ra phiên bản .NET Framework đầy đủ đã được cài đặt trên máy của bạn.
Kiểm tra phiên bản .NET trên windows 10 bằng DotNetVersionLister
Ngoài những các trên ra, còn có một công cụ tại GitHub giúp bạn xác định phiên bản .NET được cài đặt trên Windows của bạn.
Các bạn hãy tiến hành các bước sau:
B1: Mở Start trên desktop
B2: Gõ vào tìm kiếm PowerShell , bấm chuột phải vào chọn tùy chọn Run as administrator .
B3: Nhập dòng lệnh sau
Install-Module -Name DotNetVersionLister -Scope CurrentUser #-Force để cài đặt module cần thiết và tiếp tục nhấn Enter.
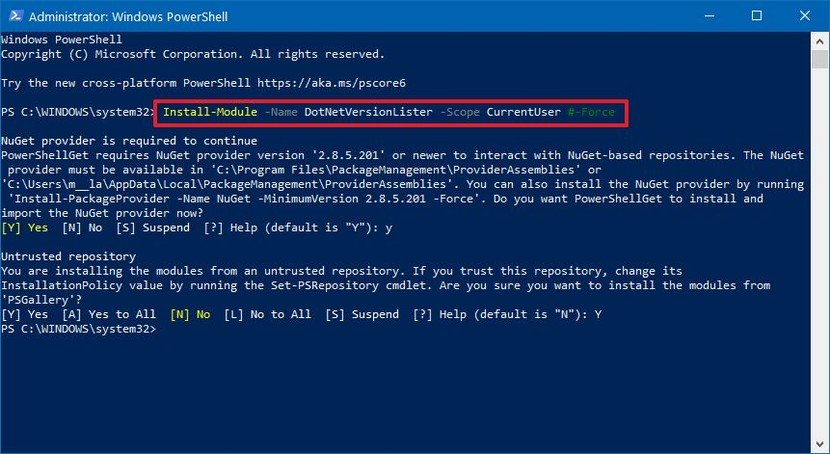
Sau đó cài đặt Dotnetversionlister lên Windows 10.
Nhập Y và nhấn Enter .
Tiếp tục nhập Y và nhấn Enter 1 lần nữa.
Nhập dòng lệnh sau: Get-STDotNetVersion
Để có thể xác định phiên bản .NET Framwork đã được cài trên Windows và tiếp tục nhấn Enter
Xem thêm: Hãng Foxit vừa vá lỗ hổng bảo mật trên phần mềm PDF Reader
Sau khi hoàn thành các bước trên, chương trình sẽ cho bạn biết phiên bản .NET bạn đang sử dụng là phiên bản nào.
Kết luận
Các bạn vừa đọc qua bài viết chia sẽ 4 cách để xem phiên bản .NET trên Windows 10 là bao nhiêu. Hy vọng những thông tin mà chúng tôi gửi sẽ giúp ích được bạn. Nếu có thắc mắc xin vui lòng liên hệ với chúng tôi nhé.